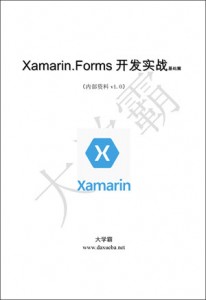Xamarin.Forms教程下载安装Visual Studio 2015
Xamarin.Forms教程下载安装Visual Studio 2015
下载安装Visual Studio 2015
Visual Studio 2015是微软提供的IDE,其中集成了Windows下开发的各种工具。在编写Windows程序时,Visual Studio系列的软件是程序员的最佳选择。本节将讲解Visual Studio 2015的下载与安装。
下载Visual Studio 2015
以下是Visual Studio 2015下载的具体步骤。
(1)打开浏览器,在地址栏中输入Visual Studio的官网地址http://www.visualstudio.com/,打开官网首页。
(2)在首页中单击“下载”(英文网站为Download)选项,进入下载列表,如图1.27所示。
图1.27 下载列表
(3)在进入的列表中单击“所有下载”选项,页面会进入到下载各种有关Visual Studio软件或其它软件的页面,如图1.28所示。
图1.28 Visual Studio下载页面
(4)在此页面中提供了很多可以下载的有关Visual Studio 2015的软件,以及一些关键插件的链接。单击Visual Studio 2015的选项。页面中会显示不同版本的Visual Studio 2015的安装包下载连接,如图1.29所示。
图1.29 Visual Studio 2015
注意:如果想要使用微软提供的免费的Visual Studio 2015,则需要下载Visual Studio 2015的社区版(也就是Visual Studio Community 2015)
(5)这里我们需要选择合适的安装包。在本书中使用了Enterprise(企业版),选择Enterprise 2015选项,出现Visual Studio Enterprise 2015界面,在此界面中将选项格式这一项设置为ISO。因为“Web安装程序”格式。虽然看上去下载的文件很小,但是之后安装时需要耗费大量的时间。
(6)下载的格式选择好后,单击“下载”按钮,对Visual Studio Enterprise 2015进行下载。
安装Visual Studio 2015
以下是Visual Studio 2015安装的具体步骤。
(1)双击下载的Visual Studio 2015安装文件,会进入如图1.30所示的文件目录。
图1.30 安装Visual Studio 2015的文件目录
(2)双击vs_enterprise可执行文件。随后会出现如图1.31所示的Logo。
图1.31 Logo
(3)在Logo消失以后会出现确认安装方式的界面,如图1.32所示。
注意:VS的默认安装路径都是在C盘,由于其要占用大量磁盘空间,所以一般不要在C盘中安装此软件,需要对VS的安装路径进行修改。
(4)这里我们需要安装VS2015自己集成的Xamarin插件,所以我们需要选择自定义安装。
注意:用户可以自己尝试默认安装,而在之后的内容中自己再从Xamarin官网中下载用到的插件,然后再进行安装。选择了自定义安装以后,单击“下一步”按钮,选择自己需要用到的东西。
(5)选择自定义安装后,会出现VS2015的选择功能界面,在此界面中提供了一些必要的插件选项,这里我们需要选择Windows 9.1和Windows Phone 8.0/8.1工具,以及C#/.NET(Xamarin)选项,如图1.33所示。
(6)单击“下一步”按钮,会出现选定功能的界面,以及相关许可条款。
(7)单击“安装”按钮,会出现软件安装的界面,等软件安装完成后,会出现安装完成的界面。
注意:在软件安装的界面中,读者只需等待安装完成,因为选择了Xamarin第三方组件的安装,VS2015会在安装时下载JDK和Android SDK有关的内容,所以安装时间会很长!读者可以选择VS2015的基本功能安装,然后手动安装其它工作环境。
(8)单击“立即重新启动”按钮,重新启动系统以便应用安装的需要。此时Visual Studio 2015就安装完成了。
图1.32 确认安装方式的界面 图1.33 VS2015的选择功能界面
本文选出自:Xamarin.Forms开发实战基础篇大学霸,转载请注明出处,尊重技术尊重IT人!
Comments are closed.