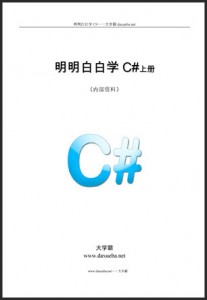建立第一个C#程序Hello World明明白白学C#大学霸
建立第一个C#程序Hello World明明白白学C#大学霸
0.3.2 建立第一个程序——Hello World
环境搭建后,我们就开始我们第一个程序。不论大家现在有多少疑问,先走出这一步,就代表你离C#更近一步了。
(1)单击“文件”|“新建”|“项目”命令,弹出“新建项目”对话框,如图0.16所示。
图0.16 “新建项目”对话框
(2)在这个界面中,需要用户设置多个项目。下面依次讲解。
q 在左侧选项框中,需要设置项目所使用的语言类型。所以,这里我们选择Visual C#选项
q 在中间选项框中,需要选择项目类型。为了集中精力学习C#语言,我们选择最简单的项目类型——控制台应用程序。控制台就是常见的命令行窗口,就是大家常说的DOS窗口。
q 在“命令”文本框中输入项目的名称。项目名应该有实际意义,方便大家知道该项目是完成什么功能的。
q 在“位置”文本框中输入该项目的保存位置。由于后续我们还会有很多代码,所以建议大家新建一个专门的目录,用来保存代码。这里,首先在我的电脑的D盘新建一个名为work的目录。然后单击“浏览”按钮,选择该目录。
q “解决方案名称”文本框默认不用修改。默认解决方案名和项目名称相同。
(3)设置完成后,单击“确定”按钮,进入代码编辑界面,如图0.17所示。
图0.17 代码编辑界面
(4)在左侧选项框中,我们可以看到创建的解决方案HelloWorld、项目HelloWorld。在右侧可以看到Visual Studio自动生成的一些代码。
(5)在自动生成代码的基础,我们添加一行代码,实现我们要的功能。添加的代码如图0.18所示。
图0.18 插图的代码
(6)按快捷键Ctrl+F5键,编译代码,弹出运行结果,如图0.19所示。
图0.19 运行结果
在该窗口中,显示的“Hello World”就是运行结果。而“按任意键继续…”只是操作系统的提示。当我们按下任意键,该窗口就自动关闭了。
1.代码分析
这里对上面的代码做一些基本介绍,如图0.20所示。这里只对一些基础的内容进行讲解,具体的语法在后面章节讲解。
图0.20 代码分析
q 回车、空格和Tab字符被统称空白字符。这三个字符都是可以由键盘输入,但是又看不到,所以被称为空白字符。
q 回车:当每一行结束,我们都会按下回车键。当然,一行里面什么内容都没有,直接按下回车,这样就形成空行。使用空行可以将上下的代码分隔开。例如在图0.中,通过第六行的空行将代码划分为上下两部分。
q 空格:空格用来分隔两个单词。如果缺少必要的空格,会造成语法错误。例如,如果去掉void和Main中间的空格,会造成语法错误。在C#代码中,一个空格和多个空格的效果是一样的。
q Tab:Tab是用来缩进的。通过Tab缩进,可以很好让读者分辨代码的层次结构。例如,从图0.可以很清楚的分辨出,Console.Write…是在Static void…的范围之内,而Static void…在class Program的范围之内。class Program在namespace HelloWorld的范围之内。
q 注释:注释用来说明对应代码的功能,帮助程序员理解代码。注释不会被执行建立第一个C#程序Hello World明明白白学C#大学霸。
Comments are closed.