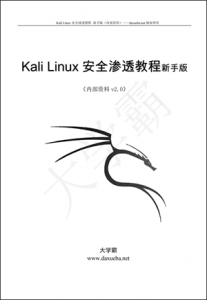安装Kali Linux 在硬盘上安装Kali Linux基于Android设备的Kali Linux渗透测试教程大学霸
安装Kali Linux 在硬盘上安装Kali Linux基于Android设备的Kali Linux渗透测试教程大学霸
1.2 安装Kali Linux安装Kali Linux 在硬盘上安装Kali Linux基于Android设备的Kali Linux渗透测试教程大学霸
Kali Linux是一个基于Debian的Linux发行版,该系统主要用于数字取证和渗透测试。在该操作系统中预装了许多渗透测试软件,如端口扫描器、数据包分析器、密码破解工具等。用户可以在硬盘、树莓派、Android设备上安装该操作系统。本节将介绍在各种设备上安装Kali Linux。
1.2.1 在硬盘上安装Kali Linux安装Kali Linux 在硬盘上安装Kali Linux基于Android设备的Kali Linux渗透测试教程大学霸
在硬盘上安装Kali Linux,首先需要做一些准备工作。例如,需要查看安装Kali Linux的基本配置要求,如下所示:
q Kali Linux安装的磁盘空间的最小值是8GB。为了便于使用,这里推荐至少25GB去保存附加程序和文件。
q 内存最好为512MB以上。
Kli Linux的下载地址http://www.kali.org/downloads/,目前最新的版本是1.0.8。下载界面如图1.1所示。
图1.1 下载映像文件
Kali Linux目前最新的版本是1.0.8,该网站提供了32位和64位ISO文件。本书中以32位为例,讲解Kali Linux的安装和使用。用户可以根据自己的硬件配置,选择相应的ISO文件。在该界面下载完ISO文件后,将该映像文件刻录到一张DVD光盘上。接下来就可以在硬盘上安装Kali Linux操作系统了。
将以上准备工作完成后,就可以安装Kali Linux操作系统了。具体操作步骤如下所示:
(1)将刻录好的DVD光盘插入到用户计算机的光驱中,重新启动系统设置BIOS以光盘为第一启动项。然后保存BIOS设置,启动系统后将显示如图1.2所示的界面。
图1.2 启动界面
(2)该界面是Kali的启动界面。在该界面使用方向键向下选择Graphical install选项(图形界面安装),将显示如图1.3所示的界面。
图1.3 选择语言
(3)在该界面选择安装系统语言,这里选择默认的语言Chinese(Simplified)。然后单击Continue按钮,将显示如图1.4所示的界面。
图1.4 确认选择的安装语言
(4)在该界面提示是否要以所选的语言继续安装,这里选择“是”复选框。然后单击“继续”按钮,将显示如图1.5所示的界面。
图1.5 选择区域
(5)在该界面选择用户当前所在的区域,这里选择默认设置中国。然后单击“继续”按钮,将显示如图1.6所示的界面。
1.6 配置键盘
(6)该界面用来配置键盘。这里选择默认的键盘格式汉语,单击“继续”按钮,将显示如图1.7所示的界面。
图1.7 加载额外组件
(7)该过程中会加载一些额外组件并且配置网络。当网络配置成功后,将显示如图1.8所示的界面。
图1.8 设置主机名
(8)在该界面设置主机名,这里默认是Kali。该名称可以自己设置,设置完后单击“继续”按钮,将显示如图1.9所示的界面。
图1.9 设置域名
(9)该界面用来设置计算机使用的域名。这里也可以不设置,直接单击“继续”按钮,将显示如图1.10所示的界面。
图1.10 设置用户名和密码
(10)该界面用来设置根root用户的密码。为了安全起见,建议设置一个比较复杂点的密码。设置完成后单击“继续”按钮,将显示如图1.11所示的界面。
图1.11 磁盘分区
(11)该界面用来选择分区方法。这里选择“使用整个磁盘”选项,然后单击“继续”按钮,将显示如图1.12所示的界面。
图1.12 选择要分区的磁盘
(12)在该界面选择要分区的磁盘。当前系统中只有一块磁盘,所有这里选择这一块就可以了。然后单击“继续”按钮,将显示如图1.13所示的界面。
图1.13 选择分区方案
(13)在该界面选择分区方案,默认提供了三种方案。这里选择“将所有文件放在同一个分区中(推荐新手使用)”,然后单击“继续”按钮,将显示如图1.14所示的界面。
图1.14 分区情况
(14)该界面显示了当前系统的分区情况。从该界面可以看到目前分了两个区,分别是根分区和SWAP分区。如果用户想修改目前的分区,选择“撤销对分区设置的修改”选项,重新进行分区。如果不进行修改,则选择“分区设定结束并将修改写入磁盘”选项。然后单击“继续”按钮,将显示如图1.15所示的界面。
图1.15 格式化分区
(15)在该界面提示是否要将改动写入磁盘,也就是对磁盘进行格式化。这里选择“是”复选框,单击“继续”按钮,将显示如图1.16所示的界面。
图1.16 安装系统
(16)此时,开始安装系统。在安装过程中需要设置一些信息,如设置网络镜像,如图1.17所示。如果安装Kali Linux系统的计算机没有连接到网络的话,在该界面选择“否”复选框,然后单击“继续”按钮。这里选择“是”复选框,将显示如图1.18所示的界面。
图1.17 配置软件包管理器 图1.18 设置HTTP代理
(17)在该界面设置HTTP代理的信息。如果不需要通过HTTP代理来连接到外部网络的话,直接单击“继续”按钮,将显示如图1.19所示的界面。
图1.19 扫描镜像站点
(18)该界面显示正在配置软件包管理器。配置完成后,将显示如图1.20所示的界面。
图1.20 将GRUB启动引导器安装到主引导记录(MBR)上吗?
(19)在该界面选择“是”复选框,然后单击“继续”按钮,将显示如图1.21所示的界面。
图1.21 将GRUB安装至硬盘
(20)此时将继续进行安装,结束安装进程后,将显示如图1.22所示的界面。
图1.22 结束安装进程
(21)在该界面单击“继续”按钮,将返回到安装系统过程。安装完成后,将会自动重新启动系统。启动系统后,将显示如图1.23所示的界面。
(22)在该界面选择登录的用户。由于当前没有创建任何普通用户,所以该界面只显示了“其他”文本框。此时单击“其他”,将显示如图1.24所示的界面。
(23)在该界面输入登录系统的用户名,然后单击“登录”按钮,将显示如图1.25所示的界面。
图1.23 登录系统 图1.24 输入用户名 图1.25 输入登录用户密码
(24)在该界面输入登录用户的密码。然后单击“登录”按钮,将显示如图1.26所示的界面。
图1.26 登录系统界面
(25)该界面显示了Kali Linux的默认桌面环境。此时,就可以在该操作系统中进行各种渗透测试安装Kali Linux 在硬盘上安装Kali Linux基于Android设备的Kali Linux渗透测试教程大学霸。
Comments are closed.