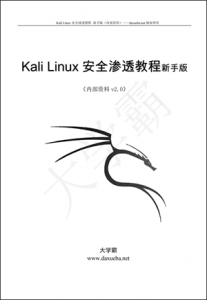иҝңзЁӢиҝһжҺҘKali LinuxеҹәдәҺAndroidи®ҫеӨҮзҡ„Kali Linuxжё—йҖҸжөӢиҜ•ж•ҷеӨ§еӯҰйңё
иҝңзЁӢиҝһжҺҘKali LinuxеҹәдәҺAndroidи®ҫеӨҮзҡ„Kali Linuxжё—йҖҸжөӢиҜ•ж•ҷеӨ§еӯҰйңё
1.3В иҝңзЁӢиҝһжҺҘKali Linux
жң¬д№Ұдё»иҰҒд»ҘеңЁAndroidи®ҫеӨҮдёҠе®үиЈ…зҡ„Kali Linuxж“ҚдҪңзі»з»ҹдёәдё»пјҢд»Ӣз»ҚеҹәдәҺBash Shellжё—йҖҸжөӢиҜ•гҖӮз”ұдәҺеңЁй»ҳи®Өжғ…еҶөдёӢпјҢеңЁAndroidи®ҫеӨҮдёҠе®үиЈ…зҡ„Kaliж“ҚдҪңзі»з»ҹжІЎжңүе®үиЈ…д»»дҪ•е·Ҙе…·гҖӮеҰӮжһңзӣҙжҺҘеңЁжүӢжңәжҲ–е№іжқҝдёҠе®үиЈ…дёҖдәӣиҪҜ件时пјҢеҸҜиғҪдёҚеӨӘж–№дҫҝгҖӮжӯӨж—¶пјҢз”ЁжҲ·еҸҜд»ҘеңЁеҗ„з§Қж“ҚдҪңзі»з»ҹдёӯиҝңзЁӢиҝһжҺҘеҲ°Kali Linuxзҡ„е‘Ҫд»ӨиЎҢжҲ–еӣҫеҪўз•ҢйқўгҖӮжң¬иҠӮе°ҶеҲҶеҲ«д»Ӣз»ҚдҪҝз”ЁSSHе’ҢVNCиҝңзЁӢиҝһжҺҘKali LinuxгҖӮ
1.3.1В SSHиҝңзЁӢиҝһжҺҘ
еңЁAndroidи®ҫеӨҮдёҠе®үиЈ…Kali LinuxеҗҺпјҢеҸҜд»ҘзңӢеҲ°й»ҳи®ӨиҮӘеҠЁејҖеҗҜдәҶSSHжңҚеҠЎгҖӮеңЁWindowsе’ҢLinuxдёӯпјҢйғҪжңүзӣёеә”зҡ„е®ўжҲ·з«ҜеҸҜд»ҘиҝңзЁӢиҝһжҺҘеҲ°SSHжңҚеҠЎгҖӮдёӢйқўеҲҶеҲ«д»Ӣз»ҚSSHиҝңзЁӢиҝһжҺҘзҡ„ж–№жі•гҖӮ
1.еңЁWindowsдёӢдҪҝз”ЁPuTTYе®һзҺ°SSHиҝңзЁӢиҝһжҺҘ
гҖҗе®һдҫӢ1-1гҖ‘жј”зӨәеңЁWindowsдёӢпјҢдҪҝз”ЁPuTTYе·Ҙе…·иҝңзЁӢиҝһжҺҘеҲ°Kali Linuxж“ҚдҪңзі»з»ҹпјҲиҝҷйҮҢд»ҘAndroidи®ҫеӨҮдёҠзҡ„Kaliж“ҚдҪңзі»з»ҹдёәдҫӢпјҢе…¶IPең°еқҖдёә192.168.6.103пјүгҖӮе…·дҪ“ж“ҚдҪңжӯҘйӘӨеҰӮдёӢжүҖзӨәпјҡ
пјҲ1пјүдёӢиҪҪPuTTYиҪҜ件зҡ„WindowsзүҲжң¬гҖӮдёӢиҪҪеҗҺпјҢиҜҘиҪҜ件еҸҜд»ҘзӣҙжҺҘдҪҝз”ЁпјҢдёҚйңҖиҰҒиҝӣиЎҢе®үиЈ…гҖӮ
пјҲ2пјүеҗҜеҠЁPuTTYе·Ҙе…·пјҢе°ҶжҳҫзӨәеҰӮеӣҫ1.38жүҖзӨәзҡ„з•ҢйқўгҖӮ
еӣҫ1.38В PuTTYй…ҚзҪ®з•Ңйқў
пјҲ3пјүеңЁиҜҘз•ҢйқўHost NameпјҲor IP addressпјүеҜ№еә”зҡ„ж–Үжң¬жЎҶдёӯиҫ“е…ҘLinux DeployдёӯиҺ·еҸ–зҡ„IPең°еқҖпјҢ并且еңЁConnection typeдёӢйқўйҖүжӢ©SSHгҖӮ然еҗҺеҚ•еҮ»OpenжҢүй’®пјҢе°ҶжҳҫзӨәеҰӮеӣҫ1.39жүҖзӨәзҡ„з•ҢйқўгҖӮ
еӣҫ1.39В иӯҰе‘ҠдҝЎжҒҜ
пјҲ4пјүиҜҘз•ҢйқўжҳҫзӨәдәҶдёҖдёӘиӯҰе‘ҠдҝЎжҒҜпјҢиҝҷжҳҜдёәдәҶе®үе…ЁзЎ®и®ӨжҳҜеҗҰиҰҒиҝһжҺҘеҲ°иҜҘжңҚеҠЎеҷЁгҖӮиҜҘеҜ№иҜқжЎҶеҸӘжңүеңЁз¬¬дёҖж¬ЎиҝһжҺҘжҹҗеҸ°дё»жңәж—¶жүҚдјҡеј№еҮәгҖӮиҝҷйҮҢеҚ•еҮ»вҖңжҳҜвҖқжҢүй’®пјҢе°ҶжҳҫзӨәеҰӮеӣҫ1.40жүҖзӨәзҡ„з•ҢйқўгҖӮ
еӣҫ1.40В зҷ»еҪ•жҲҗеҠҹ
пјҲ5пјүеңЁиҜҘз•Ңйқўиҫ“е…Ҙзҷ»еҪ•Kaliзі»з»ҹзҡ„з”ЁжҲ·еҗҚе’ҢеҜҶз ҒеҚіеҸҜзҷ»еҪ•еҲ°зі»з»ҹгҖӮеңЁAndroidи®ҫеӨҮдёҠе®үиЈ…зҡ„Kaliж“ҚдҪңзі»з»ҹпјҢй»ҳи®Өзҡ„з”ЁжҲ·еҗҚе’ҢеҜҶз ҒеҲҶеҲ«жҳҜandroidе’ҢchangemeгҖӮиҝҷйҮҢиҝңзЁӢиҝһжҺҘзҡ„з”ЁжҲ·androidжҳҜдёҖдёӘжҷ®йҖҡз”ЁжҲ·гҖӮдҪҶжҳҜеңЁLinuxдёӯпјҢйҖҡеёёдёҖдәӣж“ҚдҪңеҝ…йЎ»жҳҜи¶…зә§з”ЁжҲ·rootжқҘиҝҗиЎҢгҖӮжӯӨж—¶е°ұйңҖиҰҒеҲҮжҚўеҲ°rootз”ЁжҲ·пјҢжү§иЎҢе‘Ҫд»ӨеҰӮдёӢжүҖзӨәпјҡ
android@localhost:~$ sudo su –
root@localhost:~#
д»Һиҫ“еҮәзҡ„дҝЎжҒҜдёӯпјҢеҸҜд»ҘзңӢеҲ°е‘Ҫд»ӨжҸҗзӨәз¬Ұд»ҘеҸҳдёә#гҖӮжӯӨж—¶жүҖеңЁзҡ„зӣ®еҪ•е°ұжҳҜrootз”ЁжҲ·зҡ„家зӣ®еҪ•гҖӮssssssssssssssssssssssssss
2.еңЁLinuxдёӢдҪҝз”Ёsshе‘Ҫд»Өе®һзҺ°SSHиҝңзЁӢиҝһжҺҘ
SSHжҳҜдёҖдёӘйқһеёёејәеӨ§зҡ„е·Ҙе…·гҖӮеңЁLinuxж“ҚдҪңзі»з»ҹдёӯиҝңзЁӢиҝһжҺҘжңҚеҠЎеҷЁпјҢsshжҳҜдёҖдёӘжңҖдҪізҡ„йҖүжӢ©гҖӮдёӢйқўе°Ҷд»Ӣз»ҚдҪҝз”Ёsshе‘Ҫд»ӨпјҢиҝңзЁӢиҝһжҺҘеҲ°Androidи®ҫеӨҮдёҠзҡ„Kaliж“ҚдҪңзі»з»ҹгҖӮ
sshе‘Ҫд»Өзҡ„иҜӯжі•ж јејҸеҰӮдёӢжүҖзӨәпјҡ
ssh вҖ“l [иҝңзЁӢжңҚеҠЎеҷЁдёҠзҡ„иҙҰеҸ·] [иҝңзЁӢжңҚеҠЎеҷЁзҡ„дё»жңәеҗҚжҲ–IPең°еқҖ]
жҲ–иҖ…
ssh з”ЁжҲ·еҗҚ@дё»жңәеҗҚ/IPең°еқҖ
иҝңзЁӢиҝһжҺҘеҲ°Androidи®ҫеӨҮдёҠзҡ„Kaliж“ҚдҪңзі»з»ҹгҖӮжү§иЎҢе‘Ҫд»ӨеҰӮдёӢжүҖзӨәпјҡ
root@kali:~# ssh android@192.168.6.103
жү§иЎҢд»ҘдёҠе‘Ҫд»ӨеҗҺпјҢе°ҶжҳҫзӨәеҰӮдёӢжүҖзӨәзҡ„дҝЎжҒҜпјҡ
The authenticity of host ‘192.168.6.103 (192.168.6.103)’ can’t be established.
ECDSA key fingerprint is 77:b3:21:2b:72:08:6c:6c:fb:f5:39:d8:66:04:f5:4a.
Are you sure you want to continue connecting (yes/no)? yesВ В В В В В В В В В В В В В В В В В В В В В В В В В В В В В В В В В В В В В В В В #зЎ®и®ӨжҳҜеҗҰ继з»ӯ
д»ҘдёҠдҝЎжҒҜжҳҜ第дёҖж¬Ўзҷ»еҪ•SSHжңҚеҠЎж—¶пјҢжҳҫзӨәзҡ„ж¬ўиҝҺдҝЎжҒҜ并确и®ӨжҳҜеҗҰ继з»ӯиҝһжҺҘгҖӮиҝҷйҮҢиҫ“е…ҘyesпјҢе°ҶжҳҫзӨәеҰӮдёӢжүҖзӨәзҡ„дҝЎжҒҜпјҡ
Warning: Permanently added ‘192.168.6.103’ (ECDSA) to the list of known hosts.
android@192.168.6.103’s password: В В В В В В В В В В В В В В В В В В В В В В В В В В В В В В В В В В В В В В В В В В В В В В В В В В В В В В В В В В В В В В В В В В В В В В В В В В В В В В В В #иҫ“е…Ҙandroidз”ЁжҲ·зҡ„еҜҶз Ғ
Linux localhost 3.0.8+ #223 SMP PREEMPT Fri Jul 27 11:17:26 CST 2012 armv7l
Kali GNU/Linux 1.0 [running on Android via Linux Deploy]
Last login: Wed Jul 30 13:45:42 2014 from 192.168.6.101
android@localhost:~$
еңЁд»ҘдёҠиҝҮзЁӢдёӯпјҢиҫ“е…Ҙandroidз”ЁжҲ·зҡ„еҜҶз ҒеҚіеҸҜжҲҗеҠҹиҝһжҺҘеҲ°дё»жңә192.168.6.103гҖӮ
3.еңЁAndroidдёҠдҪҝз”Ёи¶…зә§з»Ҳз«Ҝе®һзҺ°SSHиҝңзЁӢиҝһжҺҘ
еңЁAndroidи®ҫеӨҮдёҠпјҢж”ҜжҢҒеҫҲеӨҡж¬ҫSSHиҝңзЁӢиҝһжҺҘзҡ„иҪҜ件пјҢеҰӮи¶…зә§з»Ҳз«ҜгҖҒConnectBotгҖҒSSHDroidзӯүгҖӮдёӢйқўд»Ҙи¶…зә§з»Ҳз«ҜдёәдҫӢпјҢд»Ӣз»ҚеңЁAndroidдёҠе®һзҺ°SSHиҝңзЁӢиҝһжҺҘгҖӮ
и¶…зә§з»Ҳз«ҜжҳҜдёҖж¬ҫAndroidе№іеҸ°дёҠзҡ„Linux Shellе·Ҙе…·пјҢзӣёеҪ“дәҺWindowsдёӯзҡ„CMDе‘Ҫд»ӨжҸҗзӨәз¬ҰгҖӮдҪҝз”Ёе®ғпјҢеҸҜд»ҘеңЁAndroidдёҠиҝӣиЎҢLinuxзі»з»ҹзҡ„е‘Ҫд»Өж“ҚдҪңгҖӮдҪҶжҳҜеҰӮжһңдҪҝз”Ёи¶…зә§з»Ҳз«ҜпјҢиҝҳеҝ…йЎ»иҰҒе®үиЈ…Busyboxе·Ҙе…·йӣҶгҖӮBusyboxе’Ңи¶…зә§з»Ҳз«ҜйғҪеҸҜд»ҘеңЁеә”з”Ёе®қдёӯжҗңзҙўеҲ°пјҢ然еҗҺзӮ№еҮ»е®үиЈ…е°ұеҸҜд»ҘдәҶгҖӮе®үиЈ…е®ҢжҲҗеҗҺпјҢеҗҜеҠЁи¶…зә§з»Ҳз«ҜпјҢжҳҫзӨәз•ҢйқўеҰӮеӣҫ1.41жүҖзӨәгҖӮ
еӣҫ1.41В и¶…зә§з»Ҳз«ҜеҗҜеҠЁз•Ңйқў
иҜҘз•Ңйқўе°ұжҳҜи¶…зә§з»Ҳз«Ҝзҡ„еҗҜеҠЁз•ҢйқўгҖӮжӯӨж—¶пјҢе°ұеҸҜд»ҘеңЁиҜҘз»Ҳз«Ҝжү§иЎҢж ҮеҮҶзҡ„Linuxзі»з»ҹе‘Ҫд»ӨдәҶгҖӮиҝҷйҮҢпјҢе°ұжҳҜдҪҝз”Ёsshе‘Ҫд»ӨиҝңзЁӢзҷ»еҪ•SSHжңҚеҠЎеҷЁпјҢеҰӮеӣҫ1.42жүҖзӨәгҖӮ
еӣҫ1.42В зҷ»еҪ•жҲҗеҠҹ
иҜҘз•ҢйқўеҮәзҺ°android@localhost:~$жҸҗзӨәз¬ҰпјҢе°ұиЎЁзӨәжҲҗеҠҹзҷ»еҪ•дәҶAndroidи®ҫеӨҮдёҠзҡ„Kali LinuxгҖӮеңЁжӯӨиҝҮзЁӢдёӯпјҢеҗҢж ·йңҖиҰҒиҫ“е…Ҙy继з»ӯиҝһжҺҘпјҢз”ЁжҲ·зҡ„еҜҶз Ғд№ҹжҳҜchangemeгҖӮ
1.3.2В VNCиҝңзЁӢиҝһжҺҘ
еңЁдёҠдёҖиҠӮд»Ӣз»ҚдәҶдҪҝз”ЁSSHиҝңзЁӢиҝһжҺҘеҲ°Kali LinuxпјҢдҪҶжҳҜжІЎжңүеӣҫеҪўз•ҢйқўгҖӮжңүдәәжҜ”иҫғе–ңж¬ўеңЁеӣҫеҪўз•ҢйқўдёӢиҝӣиЎҢеҗ„з§Қж“ҚдҪңпјҢжң¬иҠӮе°Ҷд»Ӣз»ҚеңЁеҗ„з§Қзі»з»ҹдёӯе®һзҺ°VNCиҝңзЁӢиҝһжҺҘзҡ„ж–№жі•гҖӮ
1.Androidи®ҫеӨҮзҡ„VNCиҝңзЁӢиҝһжҺҘ
еңЁAndroidи®ҫеӨҮдёҠпјҢеҸҜд»ҘеңЁеә”з”Ёе®қдёӯжҗңзҙўеҲ°дёҖдәӣVNCе®ўжҲ·з«ҜиҪҜ件гҖӮ然еҗҺпјҢзӮ№еҮ»е®үиЈ…еҲ°Androidи®ҫеӨҮдёҠе°ұеҸҜд»ҘдәҶгҖӮдёӢйқўе°ұжҳҜдёҖдёӘVNCе®ўжҲ·з«ҜеҗҜеҠЁз•ҢйқўпјҢеҰӮеӣҫ1.43жүҖзӨәгҖӮ
еӣҫ1.43В VNCе®ўжҲ·з«Ҝ
еңЁиҜҘз•Ңйқўдё»иҰҒиҫ“е…ҘиҝһжҺҘVNCжңҚеҠЎеҷЁзҡ„еҜҶз ҒпјҢе’ҢиҝңзЁӢдё»жңәзҡ„IPең°еқҖпјҢеҰӮеӣҫ1.43жүҖзӨәгҖӮеңЁAndroidи®ҫеӨҮдёҠе®үиЈ…зҡ„Kali LinuxпјҢVNCжңҚеҠЎеҷЁй»ҳи®Өзҡ„еҜҶз ҒжҳҜchangemeгҖӮи®ҫзҪ®е®Ңд»ҘдёҠдҝЎжҒҜеҗҺпјҢеҚ•еҮ»ConnectжҢүй’®пјҢе°ҶжҳҫзӨәеҰӮеӣҫ1.44жүҖзӨәзҡ„з•ҢйқўгҖӮ
еӣҫ1.44В иҝңзЁӢиҝһжҺҘеҲ°жЎҢйқў
д»ҺиҜҘз•ҢйқўеҸҜд»ҘзңӢеҲ°пјҢжҳҜKali Linuxй»ҳи®ӨжЎҢйқўгҖӮдҪҶжҳҜжӯӨж—¶зҡ„KaliжІЎжңүе®үиЈ…д»»дҪ•е·Ҙе…·пјҢйңҖиҰҒиҮӘе·ұе®үиЈ…гҖӮ
2.WindowsдёӢе®һзҺ°VNCиҝңзЁӢиҝһжҺҘ
еңЁWindowsж“ҚдҪңзі»з»ҹдёӯпјҢеҸҜд»ҘдҪҝз”ЁVNC ViewerзЁӢеәҸиҝңзЁӢиҝһжҺҘеҲ°VNCжңҚеҠЎеҷЁгҖӮе…·дҪ“ж“ҚдҪңжӯҘйӘӨеҰӮдёӢпјҡ
пјҲ1пјүд»ҺVNCе®ҳзҪ‘http://www.realvnc.com/download/viewer/дёӢиҪҪпјҢVNC ViewerзЁӢеәҸзҡ„WindowsзүҲжң¬гҖӮ
пјҲ2пјүеңЁWindowsдёӯиҝҗиЎҢvncviewerзЁӢеәҸпјҢе°ҶжҳҫзӨәеҰӮеӣҫ1.45жүҖзӨәзҡ„з•ҢйқўгҖӮ
пјҲ3пјүеңЁиҜҘз•ҢйқўVNC ServerеҜ№еә”зҡ„ж–Үжң¬жЎҶдёӯиҫ“е…ҘVNCжңҚеҠЎеҷЁзҡ„ең°еқҖпјҢжң¬дҫӢдёӯжҳҜ192.168.6.103гҖӮ然еҗҺеҚ•еҮ»вҖңConnectвҖқжҢүй’®пјҢе°ҶжҳҫзӨәеҰӮеӣҫ1.46жүҖзӨәзҡ„з•ҢйқўгҖӮ
еӣҫ1.45В VNC ViewerВ В В В В В В В В В В В В В В В В В В В В В В В В В В В В еӣҫ1.46В йқһеҠ еҜҶиҝһжҺҘ
пјҲ4пјүиҜҘз•ҢйқўжҳҜдёҖдёӘиӯҰе‘ҠдҝЎжҒҜпјҢжҸҗзӨәиҜҘиҝһжҺҘжІЎжңүеҠ еҜҶгҖӮеҰӮжһңдёҚжғіеңЁдёӢж¬ЎиҝһжҺҘж—¶пјҢеҶҚж¬Ўеј№еҮәиҜҘзӘ—еҸЈпјҢе°ҶDo not warn me about this for 192.168.6.103 againзҡ„еӨҚйҖүжЎҶеӢҫдёҠгҖӮ然еҗҺеҚ•еҮ»ContinuteжҢүй’®пјҢе°ҶжҳҫзӨәеҰӮеӣҫ1.47жүҖзӨәзҡ„з•ҢйқўгҖӮ
еӣҫ1.47В еҜҶз ҒжЎҶ
пјҲ5пјүеңЁиҜҘз•Ңйқўиҫ“е…Ҙзҷ»еҪ•VNCжңҚеҠЎз”ЁжҲ·зҡ„еҜҶз ҒпјҢжң¬дҫӢдёӯзҡ„еҜҶз ҒжҳҜchangemeгҖӮ然еҗҺеҚ•еҮ»OKжҢүй’®пјҢе°ҶжҳҫзӨәеҰӮеӣҫ1.468жүҖзӨәзҡ„з•ҢйқўгҖӮ
еӣҫ1.48В иҝңзЁӢиҝһжҺҘеҲ°VNCжңҚеҠЎеҷЁ
пјҲ6пјүиҜҘз•Ңйқўе°ұжҳҜиҝңзЁӢиҝһжҺҘеҲ°пјҢAndroidи®ҫеӨҮдёҠзҡ„Kali LinuxеӣҫеҪўз•ҢйқўгҖӮ
3.LinuxдёӢе®һзҺ°VNCиҝңзЁӢиҝһжҺҘ
еңЁLinuxдёӯпјҢд№ҹжҸҗдҫӣдәҶVNCе®ўжҲ·з«ҜгҖӮеҰӮеңЁRHELзі»з»ҹдёӯпјҢVNCе®ўжҲ·з«ҜеҗҚдёәTiger VNC ViewerпјӣKali LinuxдёӯпјҢй»ҳи®Өе®үиЈ…дәҶVNCе®ўжҲ·з«ҜvncviewerгҖӮдёӢйқўжј”зӨәдҪҝз”Ёvncviewerе‘Ҫд»ӨпјҢиҝңзЁӢиҝһжҺҘAndroidи®ҫеӨҮдёҠзҡ„Kali Linuxж“ҚдҪңзі»з»ҹгҖӮ
vncviewerе‘Ҫд»Өзҡ„иҜӯжі•ж јејҸеҰӮдёӢжүҖзӨәпјҡ
vncviewer дё»жңәеҗҚ/IP:з«ҜеҸЈ
еңЁAndroidи®ҫеӨҮдёҠе®үиЈ…зҡ„kali Linuxж“ҚдҪңзі»з»ҹпјҢVNCжңҚеҠЎй»ҳи®ӨејҖеҗҜзҡ„з«ҜеҸЈжҳҜ5900гҖӮиҝңзЁӢиҝһжҺҘAndroidи®ҫеӨҮдёҠзҡ„VNCжңҚеҠЎеҷЁпјҢжү§иЎҢе‘Ҫд»ӨеҰӮдёӢжүҖзӨәпјҡ
root@kali:~# vncviewer 192.168.6.103:5900
Connected to RFB server, using protocol version 3.8
Enabling TightVNC protocol extensions
Performing standard VNC authentication
Password:В В В В В В В В В В В В В В В В В В В В В В В В В В В В В В В В В В В В В В В В В В В В В В В В В В В В В В В В В В В В В В В В В В В В В В В В В В В В В В В В В В В В В В В В В В В В #иҫ“е…Ҙз”ЁжҲ·еҜҶз Ғ
иҫ“е…Ҙзҷ»еҪ•VNCжңҚеҠЎеҷЁз”ЁжҲ·зҡ„еҜҶз ҒеҗҺпјҢе°ҶжҳҫзӨәеҰӮеӣҫ1.49жүҖзӨәзҡ„з•ҢйқўгҖӮ
еӣҫ1.49В иҝңзЁӢиҝһжҺҘжҲҗеҠҹ
д»ҺиҜҘз•ҢйқўеҸҜд»ҘзңӢеҲ°пјҢжҲҗеҠҹиҝһжҺҘеҲ°Kali Linuxзҡ„жЎҢйқўгҖӮ
еҰӮжһңKali Linuxе®үиЈ…еңЁж ‘иҺ“жҙҫжҲ–иҖ…Androidи®ҫеӨҮдёҠпјҢз”ұдәҺиҝҷдәӣи®ҫеӨҮзҡ„жҳҫеҚЎжҖ§иғҪиҫғе·®пјҢжүҖд»ҘдёҚжҺЁиҚҗдҪҝз”ЁVNCиҝһжҺҘпјҢе»әи®®дҪҝз”ЁSSHиҝңзЁӢиҝһжҺҘиҝңзЁӢиҝһжҺҘKali LinuxеҹәдәҺAndroidи®ҫеӨҮзҡ„Kali Linuxжё—йҖҸжөӢиҜ•ж•ҷеӨ§еӯҰйңёгҖӮ
Comments are closed.